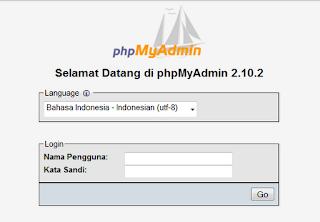The ALTER TABLE statement allows you to rename an existing table. It can also be used to add, modify, or drop a column from an existing table.
Renaming a table
The basic syntax for renaming a table is:
ALTER TABLE table_name
RENAME TO new_table_name;
For Example:
ALTER TABLE suppliers
RENAME TO vendors;
This will rename the suppliers table to vendors.
Adding column(s) to a table
Syntax #1
To add a column to an existing table, the ALTER TABLE syntax is:
ALTER TABLE table_name
ADD column_name column-definition;
For Example:
ALTER TABLE supplier
ADD supplier_name varchar2(50);
This will add a column called supplier_name to the supplier table.
Syntax #2
To add multiple columns to an existing table, the ALTER TABLE syntax is:
| ALTER TABLE table_name |
| ADD ( | column_1 | column-definition, |
| column_2 | column-definition, |
| ... | |
| column_n | column_definition ); |
For Example:
| ALTER TABLE supplier |
| ADD ( | supplier_name | varchar2(50), |
| city | varchar2(45) ); |
This will add two columns (supplier_name and city) to the supplier table.
Modifying column(s) in a table
Syntax #1
To modify a column in an existing table, the ALTER TABLE syntax is:
ALTER TABLE table_name
MODIFY column_name column_type;
For Example:
ALTER TABLE supplier
MODIFY supplier_name varchar2(100) not null;
This will modify the column called supplier_name to be a data type of varchar2(100) and force the column to not allow null values.
Syntax #2
To modify multiple columns in an existing table, the ALTER TABLE syntax is:
| ALTER TABLE table_name |
| MODIFY ( | column_1 | column_type, |
| column_2 | column_type, |
| ... | |
| column_n | column_type ); |
For Example:
| ALTER TABLE supplier |
| MODIFY ( | supplier_name | varchar2(100) | not null, |
| city | varchar2(75) | | ); |
This will modify both the supplier_name and city columns.
Drop column(s) in a table
Syntax #1
To drop a column in an existing table, the ALTER TABLE syntax is:
ALTER TABLE table_name
DROP COLUMN column_name;
For Example:
ALTER TABLE supplier
DROP COLUMN supplier_name;
This will drop the column called supplier_name from the table called supplier.
Rename column(s) in a table
(NEW in Oracle 9i Release 2)
Syntax #1
Starting in Oracle 9i Release 2, you can now rename a column.
To rename a column in an existing table, the ALTER TABLE syntax is:
ALTER TABLE table_name
RENAME COLUMN old_name to new_name;
For Example:
ALTER TABLE supplier
RENAME COLUMN supplier_name to sname;
This will rename the column called supplier_name to sname.
Acknowledgements: Thanks to Dave M., Craig A., and Susan W. for contributing to this solution!
Practice Exercise #1:
Based on the departments table below, rename the departments table to depts.
| CREATE TABLE departments |
| ( | department_id | number(10) | not null, |
| department_name | varchar2(50) | not null, |
| CONSTRAINT departments_pk PRIMARY KEY (department_id) |
| ); | | | |
Solution:
The following ALTER TABLE statement would rename the departments table to depts:
ALTER TABLE departments
RENAME TO depts;
Practice Exercise #2:
Based on the employees table below, add a column called salary that is a number(6) datatype.
| CREATE TABLE employees |
| ( | employee_number | number(10) | not null, |
| employee_name | varchar2(50) | not null, |
| department_id | number(10), | |
| CONSTRAINT employees_pk PRIMARY KEY (employee_number) |
| ); | | | |
Solution:
The following ALTER TABLE statement would add a salary column to the employees table:
ALTER TABLE employees
ADD salary number(6);
Practice Exercise #3:
Based on the customers table below, add two columns - one column called contact_name that is a varchar2(50) datatype and one column called last_contacted that is a date datatype.
| CREATE TABLE customers |
| ( | customer_id | number(10) | not null, |
| customer_name | varchar2(50) | not null, |
| address | varchar2(50), | |
| city | varchar2(50), | |
| state | varchar2(25), | |
| zip_code | varchar2(10), | |
| CONSTRAINT customers_pk PRIMARY KEY (customer_id) |
| ); | | | |
Solution:
The following ALTER TABLE statement would add the contact_name and last_contacted columns to the customers table:
| ALTER TABLE customers |
| ADD ( | contact_name | varchar2(50), |
| last_contacted | date ); |
Practice Exercise #4:
Based on the employees table below, change the employee_name column to a varchar2(75) datatype.
| CREATE TABLE employees |
| ( | employee_number | number(10) | not null, |
| employee_name | varchar2(50) | not null, |
| department_id | number(10), | |
| CONSTRAINT employees_pk PRIMARY KEY (employee_number) |
| ); | | | |
Solution:
The following ALTER TABLE statement would change the datatype for the employee_name column to varchar2(75):
ALTER TABLE employees
MODIFY employee_name varchar2(75);
Practice Exercise #5:
Based on the customers table below, change the customer_name column to NOT allow null values and change the state column to a varchar2(2) datatype.
| CREATE TABLE customers |
| ( | customer_id | number(10) | not null, |
| customer_name | varchar2(50), | |
| address | varchar2(50), | |
| city | varchar2(50), | |
| state | varchar2(25), | |
| zip_code | varchar2(10), | |
| CONSTRAINT customers_pk PRIMARY KEY (customer_id) |
| ); | | | |
Solution:
The following ALTER TABLE statement would modify the customer_name and state columns accordingly in the customers table:
| ALTER TABLE customers |
| MODIFY ( | customer_name | varchar2(50) not null, |
| state | varchar2(2) ); |
Practice Exercise #6:
Based on the employees table below, drop the salary column.
| CREATE TABLE employees |
| ( | employee_number | number(10) | not null, |
| employee_name | varchar2(50) | not null, |
| department_id | number(10), | |
| salary | number(6), | |
| CONSTRAINT employees_pk PRIMARY KEY (employee_number) |
| ); | | | |
Solution:
The following ALTER TABLE statement would drop the salary column from the employees table:
ALTER TABLE employees
DROP COLUMN salary;
Practice Exercise #7:
Based on the departments table below, rename the department_name column to dept_name.
| CREATE TABLE departments |
| ( | department_id | number(10) | not null, |
| department_name | varchar2(50) | not null, |
| CONSTRAINT departments_pk PRIMARY KEY (department_id) |
| ); | | | |
Solution:
The following ALTER TABLE statement would rename the department_name column to dept_name in the departments table:
ALTER TABLE departments
RENAME COLUMN department_name to dept_name;